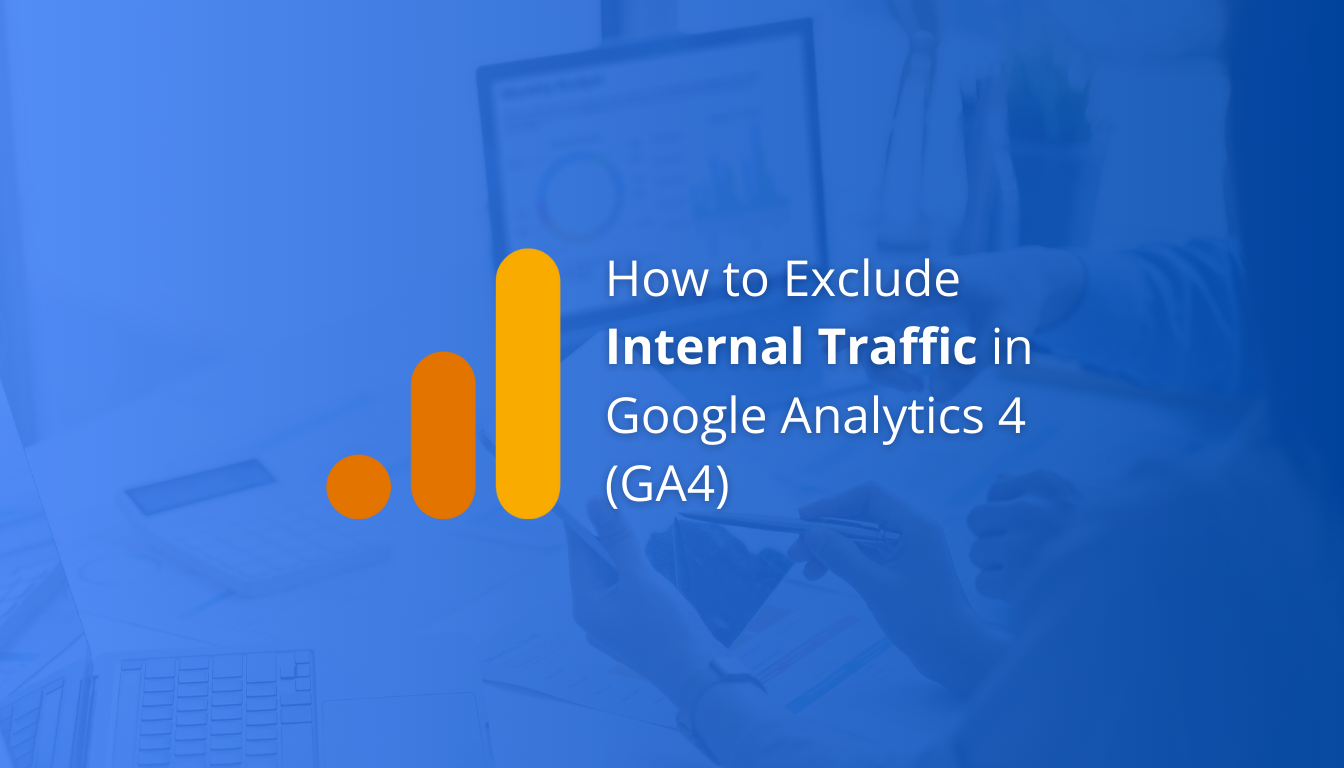How to Exclude Internal Traffic in Google Analytics 4 (GA4)
Internal traffic—such as website visits from employees or contractors—can distort your analytics data, leading to inaccurate insights. Filtering this traffic in GA4 helps ensure that your metrics accurately reflect external user behavior. This guide provides a step-by-step process to set up internal traffic filters and keep your data clean and actionable.
Why Exclude Internal Traffic?
Filtering out internal visits prevents metrics like pageviews and session duration from being inflated. This allows for more precise insights into customer behavior, essential for refining your Google Analytics setup and web strategy.
Step-by-Step: How to Exclude Internal Traffic in GA4
1. Identify Your IP Address(es)
Use WhatIsMyIP to find your IP or compile a list of relevant IP addresses. If your team operates remotely or on dynamic IPs, explore other filtering options such as custom parameters.
2. Create an Internal Traffic Rule
- Log into GA4 and select the relevant property under Admin.
- Navigate to Data Streams and click your active stream.
- In Additional Settings, click Define internal traffic and provide a descriptive name, such as “Office Traffic.”
- Set the match type to IP address equals and enter your IP value(s).
- Click Save to finalize the rule.
3. Apply a Filter for Internal Traffic
- In Admin, go to Data Filters.
- Select the Internal Traffic filter and activate it.
- Choose Exclude to prevent internal visits from being counted.
4. Verify Your Setup
Use GA4 Debug View to confirm that internal traffic is correctly marked and excluded. For added flexibility, consider using Google Tag Manager to dynamically filter based on cookies or URL parameters.
Conclusion
Excluding internal traffic ensures clean, actionable analytics. With properly filtered data, you can make smarter decisions and optimize your online presence. If you need help fine-tuning your GA4 or understanding how to grant your agency access to analytics tools, check out our other resources.